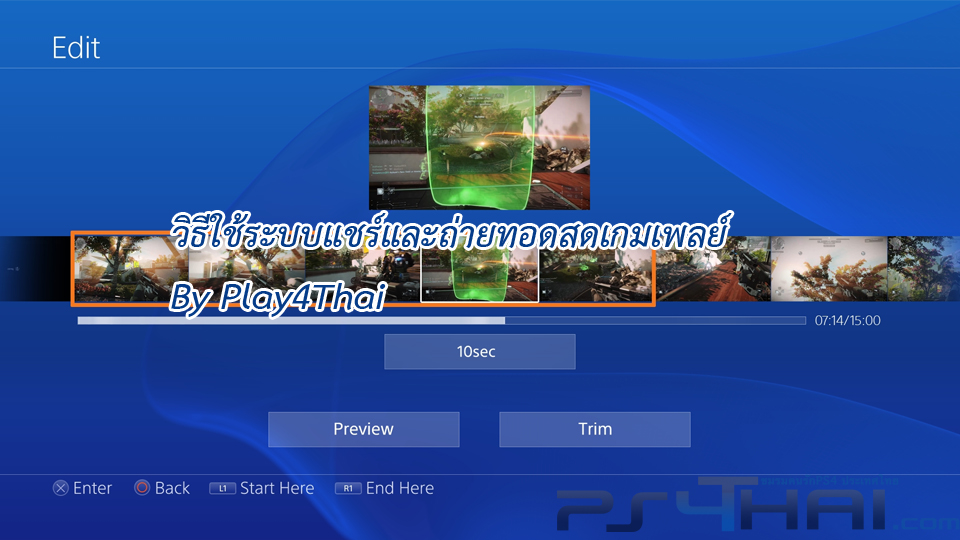สวัสดีครับ ก่อนอื่นขอบคุณที่ส่งไอเดียมาทางเฟสบุ๊คนะครับ ถ้าพูดถึงลูกเล่นเด่นๆของ PS4 แล้วก็ต้องนึกถึงระบบแชร์ที่เราสามารถจะ แชร์สกรีนช็อต, คลิปวิดีโอ หรือไม่ก็ ถ่ายทอดสดเกมที่เรากำหลังเล่นตอนนั้นเลยได้ครับ วันนี้ผมก็เลยจะมาสอนวิธีการใช้ระบบแชร์และถ่ายทอดสดเกมเพลย์บนเครื่อง PS4 กันนะครับถ้าพร้อมแล้วเรามาดูกันเลย (ภาพอาจจะไม่ชัดเท่าไร่เพราะผมลองใช้ทีวีในการถ่ายสกีนช็อตต่างๆ ผลออกมาผมนึกว่าจะชัด แต่จริงๆไม่ค่อยชัดเท่าไร่).

แชร์วีดีโอคลิป
เริ่มจากเปิด PS4 ขึ้นมาก่อนและเริ่มเล่นเกมซักเกมอันนี้ผมเลือกเล่น Assassin’s Creed 4 มาเป็นตัวอย่างนะครับ เร่ิมเล่นไปสักพักและคิดว่าอยากจะบันทึกวีดีโอต่อจากนี้ให้กดปุ่ม “Share” บนจอย DualShock 4 สองครั้งเพื่อระบบจะเริ่มบนทึกวีดีโอต่อจากนี้ หมายความว่าต่อจากนี้ระบบจะบันทึกทุกสิ่งทุกอย่างที่เราทำในเกมครับ ซึ่งระบบจะบันทึกอยู่ภายหลังซึ่งไม่มีผลกระทบไดๆครับ แล้วเมื่อเราต้องการที่จะหยุดบันทึกให้กดปุ่ม “Share” อีกครั้งเพื่อสิ้นสุดการบันทึกวีดีโอ แต่ถ้าเราลืม หรือบันทึกเกิน 15 นาทีหลังจากกดบันทึก ระบบจะหยุดการบันทึกแบบอัตโนมัติทันที เพราะ PS4 สามารถบันทึกวิดีโอได้นานสุดแค่ 15 นาทีครับ. และเราไม่สามารถอัพโหลดวีดีโอระหว่างเล่นเกมได้ ซึ่งเราต้องออกจากเกมก่อนถึงจะอัพโหลดได้ แต่ระหว่างที่ระบบเริ่มอัพโหลดแล้วเราสามารถเล่นเกมได้ครับ วิธีการอัพโหลดคือ.
ขั้นตอนแรก เมื่อเราออกจากเกมมาแล้วให้กดปุ่มแชร์ (Share) เลยครับ.

ขั้นตอนที่สอง ในเมนูแชร์เราต้องเลือก “Upload Video Clip” ครับหลังจากนั้นระบบจะโชว์รายชื่อเกมต่างๆที่เราเคยบันทึกวีดีโอเอาไว้ โดยเกมที่เราบันทึกล่าสุดจะอยู่ด้านบนครับ งั้นเราก็คลิกเกมอันบนสุดเลยครับ (Assassin’s Creed 4).

ขั้นตอนที่สาม ระบบจะให้เราเลือกว่าจะแชร์ไปบน เฟสบุ๊ค หรือ ทวีเตอร์ อันนี้ผมเลือกเฟสบุ๊คครับ แต่ถ้าจะเลือกทวีเตอร์วิธีการนั้นก็เหมือนกันครับ.

ขั้นตอนที่สี่ จะมีเมนูขึ้นมาให้เราแชร์ได้ทันทีครับ โดยการกดปุ่ม “Share” ด้านล่างสุดของเมนู แต่เราสามารถที่จะตัดต่อส่วนที่เราไม่ต้องการก่อนได้ครับ โดยการกด “Edit” และระบบนำทางมาเมนู ตัดต่อครับ

ขั้นตอนที่ห้า เราจะสามารถเลือกได้ว่าเราจะให้วีดีโอเริ่มตรงไหนโดยการใช้ลูกศรเลือกฉากและกด X พอกดเสร็จระบบจะมีให้เลือกระหว่าง “Start Here” (ให้วีดีโอเริ่มตรงนี้) หรือ “End Here” (ให้วีดีโอจบตรงนี้) แต่เราไม่สามารถที่จะตัดฉากนั้นมาใส่ตรงนี้อะไรอย่างนี้ อันนี้ไม่ได้ครับ.


ขั้นตอนที่หก เมื่อเราตัดต่อเสร็จให้กด “Trim” เพื่อทำการตัดส่วนที่ไม่ต้องการออกไป จากนั้นก็รอจนเสร็จครับ.

สุดท้ายเราสามารถที่จะเปลี่ยนชื่อคลิปและคอมเม้นก็ได้ครับ เมื่อเสร็จก็กด “Share” ระบบก็จะทำการอัพโหลดวีดีโอไปยังเฟสบุ๊คของเราครับ

ซึ่งระหว่างระบบอัพโหลดแน่นอนว่าเราจะไปเล่นเกมก็ได้เพราะระบบจะอัพโหลดอยู่ข้างหลังและเราสามารถจะเซ็คสถานะอัพโหลดคลิปได้ที่เมนู Notification ครับ.

แชร์สกรีนช็อต
การแชร์สกรีนช็อตนั้นง่ายมากๆครับ ซึ่งเราสามารถที่จะแชร์สกรีนช็อตระหว่างเราเล่นเกมได้เลยครับวิธีคือ
ขั้นตอนแรก เมื่อเราเจอฉากเกมเพลย์เด็ดๆและเรารู้สึกว่าอยากจะแชร์ฉากนั้น วิธีคือให้กดปุ่ม “Share” ค้างไว้ประมาณ 1-2 วินาทีจากนั้นระบบก็จะแจ้งเตือนว่าคุณได้ทำการถ่ายสกรีนช็อตหน้าจอตอนนั้นครับ.

ขั้นตอนที่สอง จากนั้นเราสามารถที่จะแชร์ได้ทันทีโดยการกดปุ่ม “Share” และเลือก “Upload Screenshot” ครับ

ขั้นตอนที่สาม ระบบจะให้เราเลือกว่าจะแชร์ไปบน เฟสบุ๊ค หรือ ทวีเตอร์ อันนี้ผมเลือกเฟสบุ๊คครับ แต่ถ้าต่องการเลือกทวีเตอร์ วิธีการนั้นก็เหมือนกันครับ.

ขั้นตอนที่สี่ จะมีเมนูขึ้นมาให้เราแชร์ได้ทันทีครับ โดยการกดปุ่ม “Share” ด้านล้างสุดของเมนู แต่เราสามารถที่จะคอมเม้นก็ได้ครับ เมื่อเสร็จก็กด “Share” เลยครับและเราไปดูบนเฟสบุ๊คเราได้เลยครับจะเห็นได้ว่าสกรีนช็อตเราได้อัพโหลดลงไปเรีบยร้อยแล้วครับ.
ถ่ายทอดสดเกมเพลย์
ระบบนี้เราจะสามารถถ่ายทดสดเกมที่เรากำหลังเล่นอยู่ตอนั้นเลยครับผ่านบริการ UStream หรือ Twitch ก็ได้ครับ โดยการถ่ายทอดสดเราหรือเพื่อนๆเราสามารถดูผ่านคอมพิวเตอร์ หรือบน PS4 ผ่านแอพ “Live At Playstation” ก็ได้ครับ วันนี้ผมจะมาสอนวิธีการเซ็ตอัพบริการ UStream เพื่อใช้ในการถ่ายทดสด และวิธีการถ่ายทดสดเกมเพลย์เรากันครับ.
ขั้นตอนแรก เริ่มจากเปิด PS4 ขึ้นมาก่อนและเริ่มเล่นเกมสักเกมอันนี้ผมเลือกเล่น Assassin’s Creed 4 มาเป็นตัวอย่างนะครับ และจากนั้นเมื่อเราพร้อมที่จะถ่ายทดสดแล้วก็กดปุ่ม “Share” เลยครับ แล้วเลือก “Broadcast Gameplay”.

ขั้นตอนที่สอง ระบบจะให้เลือกบริการที่เราต้องการจะถ่ายทอดสดเกมเพลย์ของเราอันนี้ผมขอเลือก UStream เพราะว่าส่วนตัวผมว่ามันใช้ได้ดีกว่า.

ขั้นตอนที่สาม เมื่อเราใช้บริการครั้งแรกเราต้องมาตั้งค่า หรือสร้างบัญชีของ Ustream กันก่อนครับวิธีคือให้เลือก “Create New Account”.

ขั้นตอนที่สี่ ตอนนี้เราอยู่ในขั้นตอนสมัครบัญชีกันครับ ซึ่งระบบจะทำการใส่ชื่อยูสเซอร์ และอีเมล์เราอัตโนมัติครับ (เป็นข้อมูลที่ได้จากบัญชี PSN ของเรา)จากนั้นก็ให้กด “Next”.

ขั้นตอนตอนที่ห้า ระบบจะให้เลือกว่าจะใช้รูปโปร์ไฟล์แบบไหน ซึ่งเราสามารถเลือกได้คืออันแรกใช้ Avatar จากบัญชี PSN ของเรา และสองคือใช้รูปภาพซึ่งตอนนั้นผมไม่มี ก็เลยเลืออันแรกครับ เมื่อเสร็จก็กด “Next”.

ขั้นตอนที่หก จากนั้นก็เป็นอันเสร็จ แต่ยังใช่ไม่ได้นะครับ เราต้องมายืนยันการสมัครโดยการเช็คอีเมล์เรา และกดลิงค์เพื่อยืนยันและทำการตั้งรหัสผ่านของเรา บนคอมพิวเตอร์.

ขั้นตอนที่เจ็ต จากนั้นเมื่อเสร็จก็กลับมาที่ PS4 แล้วให้เลือก “Link to the existing Account” จากนั้นให้เราใส่ยูสเซอร์เนม และรหัสที่เราตั้งไว้เมื่อสักครู่ลงไปครับ จากนั้นก็กด “Next”.

ขั้นตอนที่แปด ระบบจะให้เรายอบรับเงื่อนไขต่างๆ อันนี้ให้เรากด “Allow” ก็เป็นอันเสร็จครับ.

สุดท้ายระบบจะนำเรามาสู่หน้าที่จะทำการถ่ายทอดสดซึ่งจะมีออฟชั่นให้เลือก หนึ่งคือต้องการใช้กล้องหรือไม่ (จะได้เห็นหน้าเรา) สองคือต้องการใช้ไมโครโฟนหรือไม่ (เราสามารถพูดคุยได้ครับ) และสุดท้ายเราสามารถจะตั้งค่าได้ว่าจะให้คนมาคอมเม้นได้หรือไม่ จากนั้นเราก็ตั้งชื่อช่องเรา, รายละเอียดเกี่ยวกับวีดีโอ และสามารถโพสลงลิงค์ของวีดีโอไปบนเฟสบุ๊คนได้อีกด้วย เพื่อที่ว่าพื่อนๆเราสามารถเข้าไปดูได้ครับ เมื่อเสร็จแล้วก็กด “Start Broadcasting” หรือเริ่มถ่ายทอดสดได้เลย!

บทความโดย Play4Thai
![]()