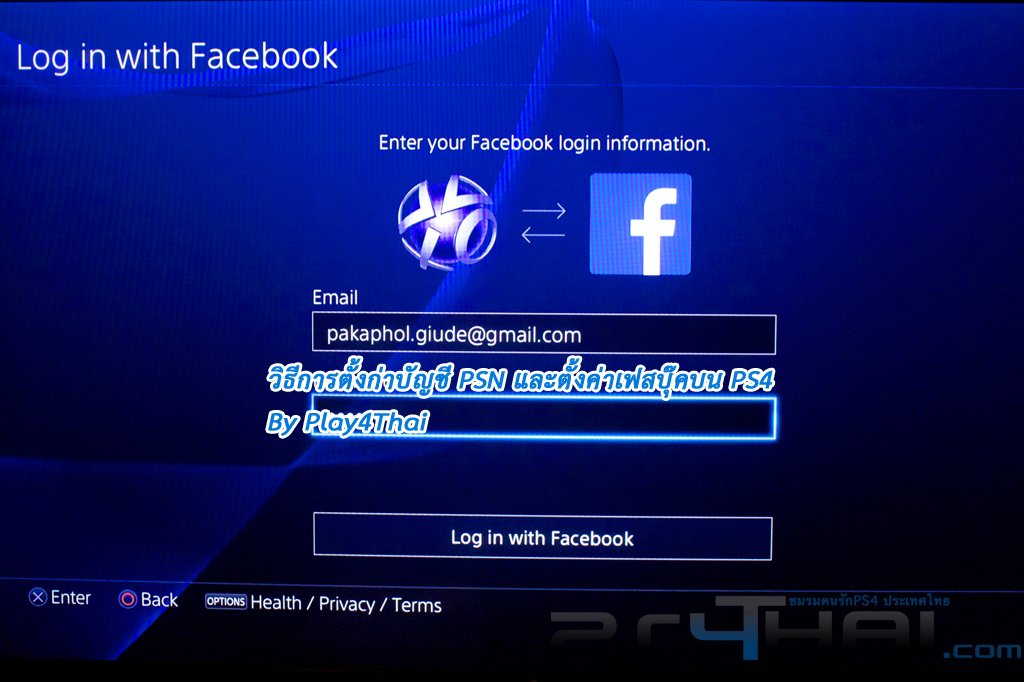สวัสดีครับผมวันนี้ผมจะมาสอนวิธีตั้งค่าบัญชี PSN และวิธีเชื่อต่อเฟสบุ๊คบนเครื่อง PS4 กันนะครับ ก่อนที่เราจะสามารถตั้งค่าเหล่านี้ได้ เราจำเป็นต้องอัพเดทเฟิร์มแวร์เครื่องเป็นเวอร์ชั่นอย่างน้อย 1.50 (ตอนนี้มีเวอร์ชั่น 1.51 แล้วซึ่งผมแนะนำให้ทุกคนอัพเดทเพื่อแก้ปัญหาต่างๆครับ) เมื่อทำการอัพเดทเสร็จเรียบร้อยระบบก็จะให้เราตั้งค่าบัญชี PSN และอื่นๆทันทีก่อนที่จะเข้าสู่เมนูปกติ และผมจะสอนทีละขั้นตอนเลยครับ ถ้าคุณพร้อมแล้วมาดูกันเลย.
ขั้นแรกเมื้อเราอัพเดทเฟิร์มแวร์เสร็จ เครื่องจะทำการรีบูต และพอเครื่องเปิดขึ้นมาเราก็จะอยู่ในหน้านี้ครับ.

จากนั้นให้กดปุ่ม PS บนจอย Dualshock 4 เมื่อกดทันไดนั้นระบบจะพาเรามาหน้าจอนี้เพื่อตั้งค่าตั้งค่าบัญชี PSN และอื่นๆครับให้เรากด “Next” ครับ.

ขั้นตอนที่สองใหเราใส่บัญชี PSN ของเราหากมีก็ให้เรากรอกข้อมูลเพื่อเข้าสู่ระบบเลย แต่ถ้าไม่มีให้สมัครใหม่โดยกดปุ่ม “New to PSN? Create An Account” แต่สำหรับผมมีอยู่แล้วก็แค่ต้องกรอกข้อมูลเพื่อเข้าสู่ระบบครับ.

ขั้นตอนที่สามรอสักพักระบบก็จะพาเราเข้าสู่ระบบตามภาพด้านล่างจากนั้นกดโอเคเพื่อไปสู่ขั้นตอนต่อไป.

ขั้นตอนที่สี่ ระบบจะให้เราสร้างโปร์ไฟล์เราโดยระบบจะให้ใส่ ชื่อและนามสกุลของเราลงไป (ระบบจะใส่ให้อัตโนมัติซึ่งเราจะเปลี่ยนก็ได้) เมื่อเสร็จก็กด “Next”.

ขั้นตอนที่ห้าระบบจะให้เราเลือกว่าจะแสดงชื่อจริง หรือจะแสดงเฉพาะชื่อไอดีเรา โดยถ้าเลือกอันแรกคือแสดงชื่อจริงและไอดีเรา แต่อันที่สองแสดงแค่ชื่อไอดีเรา สำหรับอันนี้ผมเลือกข้อแรกครับ.

ขั้นตอนที่หกระบบจะให้เราเลือกว่าใครจะสามารถเห็นชื่อจริงของคุณได้บ้างโดยมีหลายออฟชั่นให้เลือก 1. Anyone (ทุกคนในระบบ), Friend of Friend (เพื่อนของเพื่อน), 3. Friend Only (เฉพาะเพื่อนเรา) หรือ No One (ไม่แสดงให้ใครเห็นสักคนเดียว) สำหรับผมๆเลือกข้อสองครับ เมื่อเสร็จก็กด “Next”.

ขั้นตอนที่เจ็ต ระบบจะให้ราตั้งค่าสถานะและอัพเดทกิจกรมต่างๆที่เราทำในเครื่องเพื่อที่ว่าเพื่อนสามารถรู้ได้ว่าเราทำอะไรอยู่ กด “Next” เพื่อตั้งค่า.

ขั้นตอนที่แปด ระบบจะให้เราเลือกว่าใครจะสามารถเห็นสถานะและอัพเดทกิจกรมต่างๆของคุณได้บ้างโดยมีหลายออฟชั่นให้เลือก 1. Anyone (ทุกคนในระบบ), Friend of Friend (เพื่อนของเพื่อน), 3. Friend Only (เฉพาะเพื่อนเรา) หรือ No One (ไม่แสดงให้ใครเห็นสักคนเดียว) สำหรับผมๆเลือกข้อสองครับ เมื่อเสร็จก็กด “Next”. และเราต้องรอสักพักมันจะขึ้นว่า “Please Wait…”

ขั้นตอนที่เก้า เมื่อเสร็จมันก็จะขึ้นมาใหเราตั้งค่าเฟสบุ๊คถ้าเพื่อนๆอยากเชื่อมต่อเลยกด “Login with Facebook” หรือบางคนไม่มีเฟสบุ๊คก็กด “Do This Later” เพื่อข้ามครับ แต่ตอนนี้ผมจะเลือกข้อแรก.

ขั้นตอนที่สิบ ระบบจะพาเรามาอีกหน้าซึ่งให้เราใส่บัญชีเฟสบุ๊คเราเข้าไปจากนั้นก็กด “Login with Facebook” มันก็จะทำการเชื่อมบัญชี PSN เข้ากับ Facebook ครับ. โดยก่อนหน้าระบบจะให้เรายอบรับเงื่อนไขต่างๆโดยการกด “Accept” ครับ.


ขั้นตอนที่สิบเอ็ด ระบบจะถามเราว่าเราจะเอาข้อมูลเราถ่ายโอนมาที่บัญชี PSN ไหม ข้อมมูลได้แก่ ชื่อ, นานสกุล และรูปโปร์ไฟล์เฟสบุ๊คเรา ถ้าต้องการอันไหนก็ให้ติ้กถูกที่ช่องนั้นครับ. เมื่อเสร็จให้กด “Import”.

ขั้นตอนที่สิบสอง ระบบจะให้เราตั้งค่าการโพส ข้อหนึ่งคือถ้าเราเลือกออฟชั่นนี้ทุกๆครั้งที่เราเริ่มเล่นเกมมันจะโพสลงเฟสบุ๊ค, ข้อสองทุกๆครั้งที่เราได้ถ้วยมันจะโพสลงเฟสบุ๊ค และสุดท้ายข้อสามเราจะให้ใครเห็นโพสเราบ้าง เมื่อเลือกแล้วก็กด “Next”. และระบบจะขึ้นข้อความยืนยันว่าเราได้เชื่อมต่อกับเฟสบุ๊คแล้วครับ.

ขั้นตอนที่สิบสาม ระบบจะถามว่าเราต้องการจะแต่งตั้งเครื่อง PS4 เครื่องนี้ให้เป็น “เครื่องหลัก” หรือไม่ ซึ่งเราควรทำถ้าหากนี้เป็นเครื่อง PS4 ของคุณ โดย 1 ไอดีสามารถแต่งตั้งได้แค่เพียงเครื่องเดียวเท่านั้นนะครับ ถ้าคุณต้องการแต่งตั้งก็กด “Activate” ถ้าไม่อยากก็กด “Do not Activate” แต่ตอนนี้ผมเลือกที่จะตั้งเครื่องผมให้เป็นเครื่องหลักครับ. จากนั้นระบบจะขึ้นข้อความยืนยันว่าข้อมูลทุกอย่างในบัญชี PSN ได้บันทึกลงเครื่องแล้วก็กด “OK”.


สุดท้ายรับบจะนำเราไปส่วนสุดท้ายซึ่งเราสามารถจะล็อกอินโดยหน้าเราได้ครับ หากคุณมีกล้องก็สามารถลองได้ แต่อันนี้ผมข้ามไปก่อนครับ.

จากนั้นก็เป็นอันเสร็จครับตอนนี้ PS4 ของคุณพร้อมใช้งานเต็มตัวแล้วครับ และในบทความหน้าเป็นบทความที่ทุกคนรอคอยคือผมจะมาโชว์ลูกเล่นต่างๆในระบบ เช่นวิธีแชร์วิดีโอ, ภาพของเกมเป็นอย่างไร และรีโมทเพลย์ใช้ดีไหมรอติดตามชมกันนะครับ.

บทความโดย Play4Thai
![]()